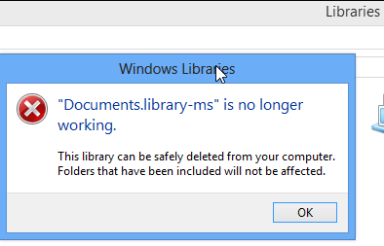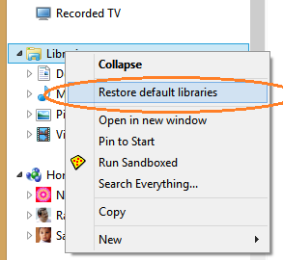Follow the steps:
1) Start by editing composer.json and specifying that you need the latest version (denoted by *) of the HybridAuth package (hybridauth/hybridauth). By default Composer will search for the package in the Packagist repository:
{
...
"require": {
...
"hybridauth/hybridauth": "*"
},
...
}
2) Now run php composer.phar update (or composer update, depending on how your system is configured) to fetch and install the package.
3) Create a HybridAuth configuration file (app/config/hybridauth.php) and specify your social networks’ credentials:
you can get these ID and secret from app console of respective services.
<?php
return array(
"base_url" => "http://URL/social/auth",
"providers" => array (
"Google" => array (
"enabled" => true,
"keys" => array ( "id" => "ID", "secret" => "SECRET" ),
),
"Facebook" => array (
"enabled" => true,
"keys" => array ( "id" => "ID", "secret" => "SECRET" ),
),
"Twitter" => array (
"enabled" => true,
"keys" => array ( "key" => "ID", "secret" => "SECRET" )
)
),
);
4) Edit your application’s Routes file (app/routes.php) with the following code:
This code can be easily ported to controller for keeping the route file clean.
Route::get('social/{action?}', array("as" => "hybridauth", function($action = "")
{
// check URL segment
if ($action == "auth") {
// process authentication
try {
Hybrid_Endpoint::process();
}
catch (Exception $e) {
// redirect back to http://URL/social/
return Redirect::route('hybridauth');
}
return;
}
try {
// create a HybridAuth object
$socialAuth = new Hybrid_Auth(app_path() . '/config/hybridauth.php');
// authenticate with Google
$provider = $socialAuth->authenticate("google");
// fetch user profile
$userProfile = $provider->getUserProfile();
}
catch(Exception $e) {
// exception codes can be found on HybBridAuth's web site
return $e->getMessage();
}
// access user profile data or do database stuff
echo "Connected with: <b>{$provider->id}</b><br />";
echo "As: <b>{$userProfile->displayName}</b><br />";
echo "<pre>" . print_r( $userProfile, true ) . "</pre><br />";
// logout
$provider->logout();
}));That’s it. Just a few lines of code get you a social network authentication module up and running at http://URL/social/.
I do suggest that you move all logic to Controller/Model and keep your Routes clean.
ref.: laravel4-package-management-with-composer